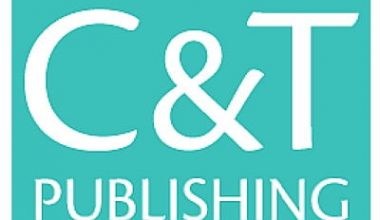More than 32,000 students attend the University of Connecticut, UCONN.
UCONN is one of the nation’s top public research universities where students seek answers to pressing questions in the classroom, laboratory, and community. An innovative culture drives the university’s network of campuses, fueling this quest for knowledge.
Connecticut’s commitment to higher education assists UConn in attracting internationally renowned faculty as well as students who thrive in the most competitive environments.
Every student receives an email that he uses to communicate with tutors and access the resources available to students.
This article will explain all there to be known about UCONN student email. It may be a long; brace up!
Table of contents
- What Is the Email Address of UCONN? Why Do We Need Email Addresses?
- How Can I Get The Student Email Address Of UCONN?
- How Can UCONN Students Set Up Google Workspace Account For The First Time?
- What Is A NetID And How Do I Get One?
- Do UCONN Students Keep Their Email Addresses After They Graduate?
- What Can I Do With My UCONN Email Login?
- Who Is In Charge Of The UCONN Email System? How Does The School Make Use Of Email?
- Is UCONN using Outlook or Gmail?
- Employee Email Address
- What Are the Email Address of UCONN Offices?
- How Do I Get To My UCONN Email?
- How do I Setup Gmail on my Desktop?
- How Do I Change My UCONN Email Address?
- How Can UCONN Students Set Up G-Suite Accounts?
- How Can I Recover My UCONN Student Email Password?
- References
What Is the Email Address of UCONN? Why Do We Need Email Addresses?
Emails are given to students by the school authority. Students can set up their Google Workspace account at UConn. By creating an account, you can gain access to services such as Calendar, Classroom, Drive and Docs, Gmail, and Hangouts.
How Can I Get The Student Email Address Of UCONN?
Students receive their email addresses before beginning university classes. They will be granted access to their account in mid-May once they have matriculated into the university and are enrolled in undergraduate courses that begin in the fall. Undergraduates will have access to their university email accounts beginning in mid-November.
Graduate students enroll all year and are assigned email addresses upon admission.
- Web Mail Login: Use your UConn email address and NetID password to log in online. Your official email address is the one listed in the UConn phonebook.
- Desktop Client: Configure Outlook using Office 365.
- Mobile: Configure Outlook for your mobile device.
All these steps have been explained below.
See also: UIU Student Email Login 2024: How To Use UIU Student Email Account
How Can UCONN Students Set Up Google Workspace Account For The First Time?
As a student, you will be given a Google Workspace account once you have confirmed your acceptance to the university and are matriculated.
Accounts are created late in December for undergraduates admitted for the spring semester and distributed in mid-May to those admitted for the fall semester. After being accepted, graduate and non-degree students are given accounts the following morning.
The UConn Phonebook contains your email address. Log in with your NetID and password to view student data.
- Follow these steps to create your password for the first time: https://kb.uconn.edu/space/IKB/10730799636
- You can now access your university email account at home and school by using your firstname.lastname@uconn.edu as username and the password you just created. Go to gmail.uconn.edu to test your understanding.
- If you have trouble logging into your account, check your UConn email address in the UConn Phonebook.
What Is A NetID And How Do I Get One?
UConn uses the Network Identifier (NetID) to grant access to specific computing services. Among them are Student Administration, HuskyCT, Exchange (faculty/staff email and calendaring), VPN, and numerous other services.
NetIDs are created for prospective students, applicants, and newly matriculated students. The personal email address on file with the university is used to send information about these individuals’ NetIDs and how to activate them.
If you have not received a notification about your NetID or have forgotten it, you can go to the NetID website and click “Find NetID.” Enter your first, last, and eight-digit birthdate. Then click on “Find Your NetID.”
If the system cannot locate your NetID using the information you provided, please get in touch with the ITS Help Center (860-486-4357).
Do UCONN Students Keep Their Email Addresses After They Graduate?
Even though you have graduated, your NetID remains active, but you are still listed as a “inactive student.” You can access HuskyCT by logging in with your NetID.
You must enter your NetID and NetID password to access UConn services protected by Single Sign On. As a registered user, you have access to services such as HuskyCT. Depending on when you graduate, you may remain enrolled in classes for some time after graduation.
What Can I Do With My UCONN Email Login?
You can access services such as Calendar, Classroom, Drive and Docs, Gmail, and Hangouts by creating an account.
Who Is In Charge Of The UCONN Email System? How Does The School Make Use Of Email?
Microsoft Office 365 hosts faculty and staff email accounts and calendars. Gmail hosts for students.
See also: Tufts Student Email Login 2024: How To Use Tufts Student Email
Is UCONN using Outlook or Gmail?
Gmail, a component of Google Workspace, a collection of Google programs, is UConn’s official student email system.
Employee Email Address
Faculty and staff have institutional Office 365 accounts.
- To begin, go to email.uconn.edu/g-suite/
- Click the Create Faculty/Staff Account button.
- To log in, enter your NetID and password.
- Register by clicking the I want to opt-in! button.
- At the bottom of the page, click the Accept button after reading the terms of service.
- Create a password for your UConn Google account. This will be used when you sign in to any Google application with your UConn credentials. Click the button to submit passwords.
- Tip: You can use your current NetID password in many cases.
- It should meet the complexity requirements.
- After completing everything, the following message appears: Congratulations, Your new Gmail account is active.
- Go to drive.google.com and create your first login using firstname.lastname@uconn.edu as the username and the password you just chose.
What Are the Email Address of UCONN Offices?
Admissions
Prospective students should visit www.admissions.uconn.edu for application information.
If they have any questions, they can contact beahusky@uconn.edu.
Accommodation
The phone number is (860) 486-4412, and the email address is myaccess-csd@uconn.edu.
In-person: Wilbur Cross Building, Room 204.
Mail: ATTN: Tim Smagacz. University of Connecticut. 233 Glenbrook Rd., Unit 4174. Storrs, CT 06269-4174.
Library
Ask a question or send an email to a subject expert. If you have any questions about electronic resources, please email ermsupport@uconn.edu
Bursary
Email: Bursar@uconn.edu
Students Affairs
Office of the Vice President for Student Affairs
Telephone: (860) 486-2265
Fax: (860) 486-1194
Email: vpsa@uconn.edu
Inquiries
Inquiries should be directed to universitycompliance@uconn.edu or 860-486-2530.
Scholarships
Office of Student Financial Aid Services (OSFAS) by fax at (860)486-6629 or email at financialaid@uconn.edu.
Career
Contact (860) 486-3013 or Career@uconn.edu.
Address: Wilbur Cross Building, Room 202 233 Glenbrook Road, Storrs, CT 06269.
Website: https://career.uconn.edu
How Do I Get To My UCONN Email?
How do I get Gmail on my phone?
Students use Gmail. After reading this, students should be able to set up any of the following mobile devices to access their Gmail;
- iOS devices
- Android devices
- Windows Phone
iOS Devices
iOS Mail App
- Go to Settings > Mail > Accounts to add a new account. Choose Google.
- Enter FirstName.LastName@uconn.edu and then press the Next button.
- Enter your NetID password and click Next.
- Select Mail and any additional Apps for your account.
- Click the Save button.
- If you haven’t already set up a passcode, click Continue when the Passcode Requirement popup appears.
- Enter a new password and click Continue.
- Enter your new passcode once more and click Save.
Outlook for iOS
- Download the Microsoft Outlook app from the App Store on your mobile device.
- After installing the app, launch it.
- Press the Get Started button.
- Determine whether you want Outlook to notify you when something occurs.
- If you choose to receive notifications, a popup will appear stating that Outlook would like to send you notifications. Select OK.
- In the box that asks you to add an email account, type firstname.lastname@uconn.edu, then click Not Office 365.
- Finally, click the Change Account Provider button.
- Select Google.
- If prompted, enter your UConn Google Account information.
- Enter your Google password and then press the Next button.
- Select Allow.
- You have the option of adding an additional account. Click Maybe Later to access your Gmail in Outlook.
- You can either read or skip a few screens of help text. Then your Gmail Inbox will appear.
Android Devices
- Navigate to the Settings menu. Navigate to Accounts > +Add account.
- Select Google.
- Select Existing.
- Sign in using your G Suite account and wait for account syncing to complete.
- Check the boxes next to your Google Account under Accounts to select the apps you want to sync to your device.
Outlook App
- On your mobile device, download the Microsoft Outlook app from the Google Play Store.
- After installing the app, launch it.
- Press the Get Started button.
- Click Continue after entering your @uconn.edu email address.
- A password is not currently required. Press the back button. When prompted to select an account type, select Google.
- Select Add Account or, if your Gmail account is already listed, click it. After entering your UConn Gmail address, click Next.
- Enter your UConn Gmail login credentials, then click Next.
- Press the Accept button.
- Select your account in the “Choose an account from uconn.edu” window.
- Select Allow.
- Select Skip. After you’ve created your account, you’ll be given the option of following the Outlook app tutorial or skipping it.
See also: UMKC Student Email Login 2024: How to use UMKC Student Email
Windows Phone
Windows Phone 7
- Sliding right from the Home screen will bring up the Apps windows.
- Scroll down and select Settings.
- Select Email+Accounts from the System menu.
- Click the Add Account button.
- Make Google the choice.
- After entering your complete UConn email address and Google Apps password, click the sign-in button (which might not be the same as your NetID).
- You should now see a screen indicating that you added the account. Tasks, contacts, calendars, and email are all enabled by default. If you want to deselect one of these, tap the account icon and select which ones you want to sync.
Windows Phone 8
- To access the home screen, press the Windows key and swipe to the leftmost screen.
- Scroll down and select Settings.
- Go to the System tab of Settings and select Emails + Accounts.
- Select Add an Account.
- Choose Google from the list of accounts.
- In the Password field, enter your UConn Google apps password, and in the Email address field, enter your firstname.lastname@uconn.edu email address. Next, click the button.
- After that, you can choose whether or not to sync your contacts, calendar, and email. Once you’ve made your choice, tap sign in, and your phone should begin syncing your data.
How do I Setup Gmail on my Desktop?
This will provide information on configuring any of the following email clients to access their Gmail.
- Outlook for Mac
- Apple Mail
- Outlook for Windows
Apple Mail is the default email client for Mac operating systems.
After reading this article, employees should be able to:
Outlook for Windows
- Select the Mail icon from the Control Panel in the Windows Start menu.
- From the menu, choose Show Profiles (note: if this is the first time you have setup your email you may not see this dialogue).
- Click the Add… button to add a new email account.
- Enter a Descriptive Name as your profile name and click OK.
- Fill in the Email Account fields with the following information:
- First and last names
- The email address is firstname.lastname@uconn.edu.
- Your NetID’s password.
- Enter the NetID password a second time.
- To proceed, click Next.
- A window with your firstname.lastname@uconn.edu will appear. After entering your NetID password, check the box next to “Remember my credentials.” Choose OK.
- Click the Finish button.
Outlook for Mac
- Launch Outlook.
- Navigate to Tools > Accounts.
- Click Add Account or + in the bottom left corner of the window.
- Enter your UConn Gmail login credentials and click Continue.
- When the Office 365 login window appears, close it.
- In the window where you set up your email, click Not Office365?
- Select Gmail.
- Enter your Gmail password.
- Click Done to exit the Accounts window.
Apple Mail
- Launch Apple Mail and navigate to Mail > Add account…
- After selecting Google, click Continue.
- Enter your email address (firstname.lastname@uconn.edu) and click Next.
- After you’ve entered your password, click Next.
- Choose Mail and any additional Apps you want to use with this account.
- Click the “Done” button.
How Do I Change My UCONN Email Address?
With the UConn Email tool, students and employees with @uconn.edu can add and publish aliases that differ from their assigned email addresses. The text preceding @uconn.edu is an alias.
To change your email address, publish a new alias and add a new one.
To add a new alias;
- Sign in to pername.uconn.edu with your NetID information.
- Select Add Personal Name on the left.
- Enter your preferred first and last names. Because @ uconn.edu is already included, leave it out.
- Choose Add APN.
- It should appear as a new personal name and a green success bar.
- If someone else has already claimed the name you want to add, the system will notify you that it is unavailable.
Publishing the New Alias
Once you’ve created your new alias, it will be displayed in the “Alternate Personal Name” section. Once you’ve chosen an alias, your published name will appear in the Global Address Book and other directories.
- Sign in to pername.uconn.edu with your NetID information.
- By clicking on the left, select Published Name.
- Under “Publish a Personal Name,” select the radio button next to the email address you want to appear in email systems and the UConn phone book.
- Click the Modify PPN button.
- A green success bar will appear next to your newly published name.
- The email address you choose for your published first name will be your new login for your email account, which you can access via Office 365 (for faculty and staff) or Gmail (for students). Email will be unavailable for up to an hour while this change is implemented. If you still can’t access your email after an hour, change your NetID password and try again.
See also: MSJC Student Email Login 2024: How To Use MSJC Student Email
How Can UCONN Students Set Up G-Suite Accounts?
The term “G Suite” refers to a set of Google apps made available to the university, which includes Gmail, Docs, Drive, and Calendar.
Students will be given a G Suite account as soon as the school confirms their acceptance to the university.
Once you’ve been notified of your G Suite account and have received your NetID, proceed as follows:
- To set your password, go to email.uconn.edu/g-suite/ and click the Activate/Reset Password button.
- After entering your NetID and password, click log in.
- Create a password for your UConn Google account. This will be used when you sign in to any Google application with your UConn credentials. Click the “Submit” button.
- Tip: In many cases, you can use your existing NetID password.
- It should meet the complexity requirements.
- You can now access your university email account at home and at school by using your firstname.lastname@uconn.edu as the username and the password you just created. Go to http://gmail.uconn.edu to test your account.
- If you have trouble logging into your account, look up your UConn email address in the phone book. After you’ve entered your name, click the Search button.
How Can I Recover My UCONN Student Email Password?
- In your browser, type https://optin.google.uconn.edu/passwordreset.
- Under Quick Links, select Activate/Reset Password.
- Log in using your NetID and password.
- Enter your new account password, then type it again to confirm.
- Click the “Submit” button.
Conclusion
We hope this article met your information quest. Get back to us in the comment section.
References
Recommendation
- NIU Student Email Login 2024: How To Use NIU Student Email
- CSN Student Email Login 2024: How to use CSN Student Email
- MTSU Student Email Login 2024: How to use MTSU Student Email
- COD Student Email Login 2024: How to use COD Student Email
- Tufts Student Email Login 2024: How To Use Tufts Student Email